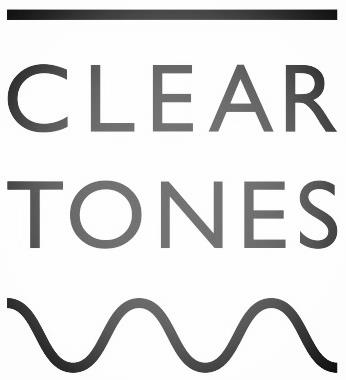For phones running iOS 13 or later - and Macs running macOS Catalina or later:
Using your computer, click the download link in the email that's been sent to you after purchasing Cleartones. The files should now download to your computer's harddrive. Please note you cannot download the files to your phone directly, we'll use the Finder to synchronize copy them to your phone.
Step 1
Connect your iPhone to your computer using a lightning cable. Open the Finder click on your iPhone’s name under Locations in the Finder sidebar.
STEP 2
From another Finder window, select the .m4r files you want to copy over to your phone and drag them directly on your iPhone’s name on top of the Finder window. There’s no need to synchronize, the tones should immediately show up in your iPhone’s tone picker! Go to Settings > Sound and Haptics > Ringtone and tap the name of the files to preview them.
You're done!
Step 3
For phones running iOS 12 or earlier - and Macs running macOS High Sierra or earlier:
Step 1
Using your computer, click the download link in the email that's been sent to you after purchasing Cleartones. The files should now download to your computer's harddrive. Please note you cannot download the files to your phone directly, we'll use iTunes to synchronize copy them to your phone.
Step 2
Open iTunes and connect your iPhone to your computer using a lightning cable. Tap "Trust" on your phone when it asks you "Trust This Computer?".
Step 3
Click on the little iPhone glyph right under iTunes' volume control. This will
STEP 4
Select the tones you want to install on your phone and drag them from the Finder directly on the "Tones" menu item in the sidebar. The tones will be copied and synchronized automatically, and should now show up in the ringtone picker on your phone. Go to Settings > Sound and Haptics > Ringtone and tap the name of the files to preview them.
You're done!